VagrantでLAMP環境を作るメモ1(仮想マシンを立ち上げる)
Vagrantとは
仮想マシンを立ち上げるためのツール。仮想マシンの構築ツール。
「Virtual BOX」などの、仮想マシンをいじるためのツールである。
■メリット
1.仮装マシンを使う場合、
- 仮装ネットワークの設定
- RAM/ストレージの設定
- 必要なパッケージのインストール
- ファイアウォールや、SSHの設定
など、色々設定が必要だが、これらを設定ファイルに基づいて自動実施してくれる。
2.VirtualBoxのコンソールでの操作をコマンドラインでできるようになる。
3.Vagrantfileとコマンドライン操作の組み合わせで、仮想マシンの操作が簡単・便利になっている
4.仮想マシンを頻繁に作ったり壊したりできる
5.多人数のPCに同じ環境を作ることができる
仮想マシンって?
PCの中にもう一つPCを用意するイメージ。
メリットは、
- PCを壊してもスグに復旧出来る
- 持っているPCのOSに関係なく別のOSを動かす事が出来る
仮想マシン(Virtual Box)をインストールする
公式から最新版をダウンロードする。
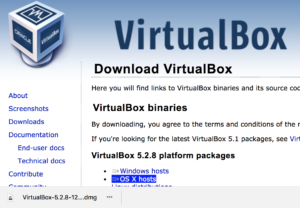
「OS X hosts」をクリックし、dmgファイルをダウンロード→インストールします。
インストールが完了したら、「アプリケーション」に「VirtualBox.app」が追加されているのでクリックすると、Virtual Boxマネージャーが立ち上がります。バージョンを確認する場合は、メニュー→VirtualBox→Virtual Boxについてで確認出来ます。
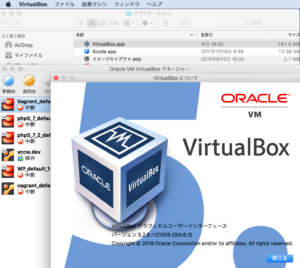
vagrantをインストールする
公式から最新版をダウンロードする。

macOSの64-bitをクリックし、dmgファイルをダウンロード→インストールします。
コマンドラインで以下コマンドを実行し、バージョンが表示されれば、インストール完了です。
|
1 2 3 |
vagrant --version ----実行結果---- Vagrant 2.0.3 |
Boxを取得する
Boxとは、仮想マシンのテンプレートです。
Boxを取得するには box add というコマンドを使用します。
|
1 |
vagrant box add “box名” |
今回はLinuxのCentOS 7のBoxがアップロードされているbox名を知る必要があります。
今回は、公式のBox Addの章に紹介されているVagrant cloudを参照します。
box名がわかったので、Vagrantを使用するフォルダを用意しておきます
|
1 2 3 4 5 6 |
#Vagrantフォルダを作成 mkdir Vagrant #Vagrantフォルダに移動 cd Vagrant mkdir PHP7 cd PHP7 |
Boxを取得
|
1 |
vagrant box add centos/7 |
最初に、プロバイダーを聞かれるのでVartual Boxの番号を選ぶ
|
1 2 3 4 5 6 7 8 9 10 |
This box can work with multiple providers! The providers that it can work with are listed below. Please review the list and choose the provider you will be working with. 1) hyperv 2) libvirt 3) virtualbox 4) vmware_desktop Enter your choice: 3 #3を入力してEnter |
Boxが追加されていることを確認
|
1 2 3 |
vagrant box list ----実行結果---- centos/7 (virtualbox, 1708.01) |
追加したBoxは以下のディレクトリに入っています。
|
1 2 3 4 |
ls ~/.vagrant.d/boxes/ ----実行結果(例)---- centos64 ubuntu-VAGRANTSLASH-trusty32 php5_7 vccw-team-VAGRANTSLASH-xenial64 |
初期設定
init コマンドで、前項で追加した centos/7 というboxを指定し、初期設定を行います。
|
1 2 |
#vagrant init 'box名' vagrant init 'centos/7' |
ディレクトリ内に Vagrantfile というファイルが作成されていれば完了です。
|
1 2 3 |
ls ----実行結果---- Vagrantfile |
ちなみに、1 つのBoxからいくつでも仮想マシンを作っていくことができるので、
必ずしもBoxと仮想マシンが、1 対 1 の関係ではないということに注意。
仮想マシンの起動
status コマンドで仮想マシンの状態を確認できます。
|
1 2 3 4 5 |
vagrant status ----実行結果---- Current machine states: default not created (virtualbox) |
default =仮想マシンの名前、not created=仮想マシンの状態(未作成)
です。
まずは、 up コマンドで、仮想マシンの作成と起動を行います。
|
1 |
vagrant up |
起動後再度、仮想マシンの状態を確認します。
|
1 2 3 4 5 |
vagrant status ----実行結果---- Current machine states: default running (virtualbox) |
running=起動中となっているので、これで仮想マシンの起動に成功しました。
仮想マシンにログインする
sshコマンドで仮想マシンにログインすることができます。
|
1 2 3 4 5 |
saga:PHP7 sagatto$ vagrant ssh # Linuxのバージョンを確認 [vagrant@localhost ~]$ cat /etc/redhat-release CentOS Linux release 7.4.1708 (Core) |
ユーザーはvagrantになっていて、sudo su等も使用可能な状態になっています。
仮想マシンから抜ける時は、exitコマンドで抜けることが出来ます。
|
1 2 3 |
[vagrant@localhost ~]$ exit logout Connection to 127.0.0.1 closed. |
仮想マシンを停止する時はhaltコマンドを使用します。
|
1 2 |
vagrant halt ==> default: Attempting graceful shutdown of VM... |
この記事がお役に立てたら、是非シェアをお願いします^^


